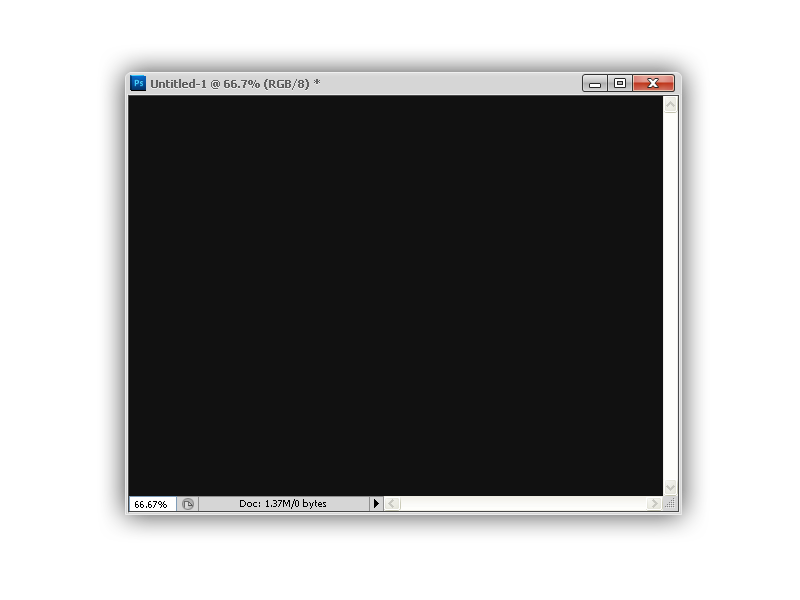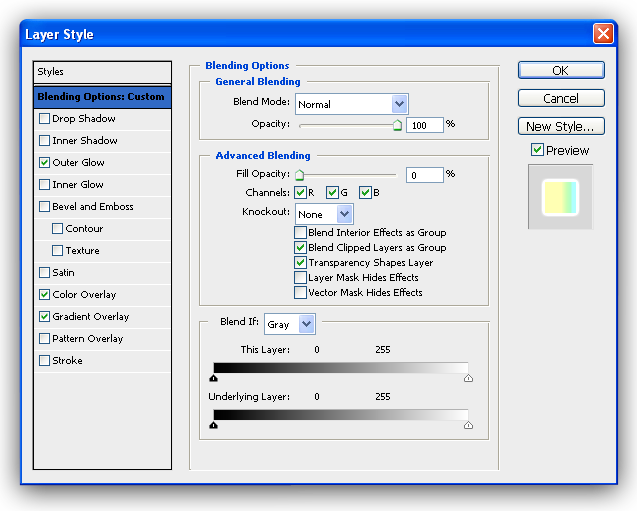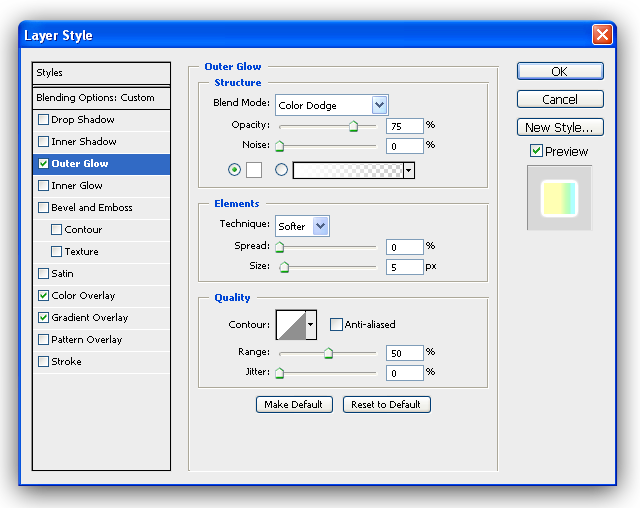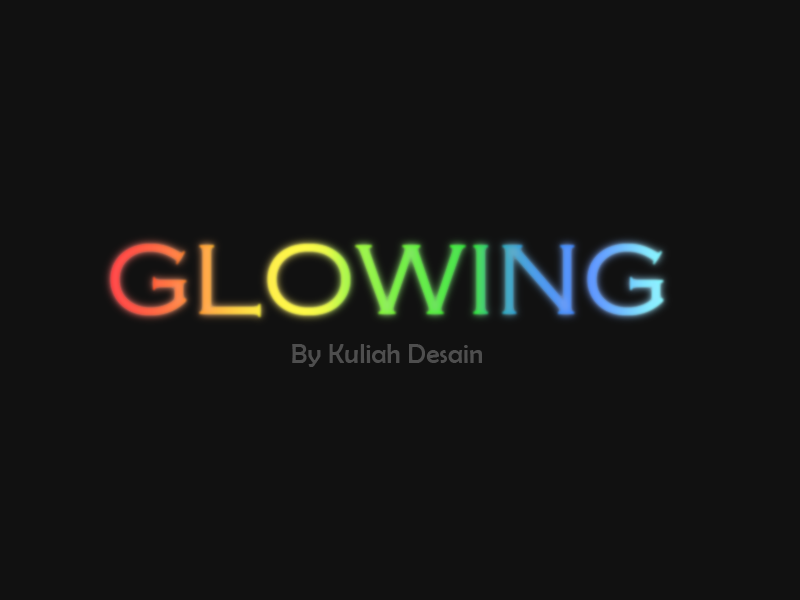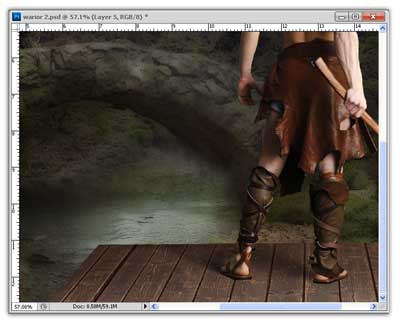Cara membuat BUBBLE BRUSH
- pertama buatlah file baru
Cara Membuat Warna Pada Tulisan
Langkah 1
Buat kanvas baru (File > New), atur ukurannya sesuka anda. Pada contoh ini, Saya membuatnya dengan ukuran windth = 800 pixel dan height = 600 pixel, resolusi 72 pixel/inch, dan OK. Ubah backgroundnya jadi dark gray, #111111.
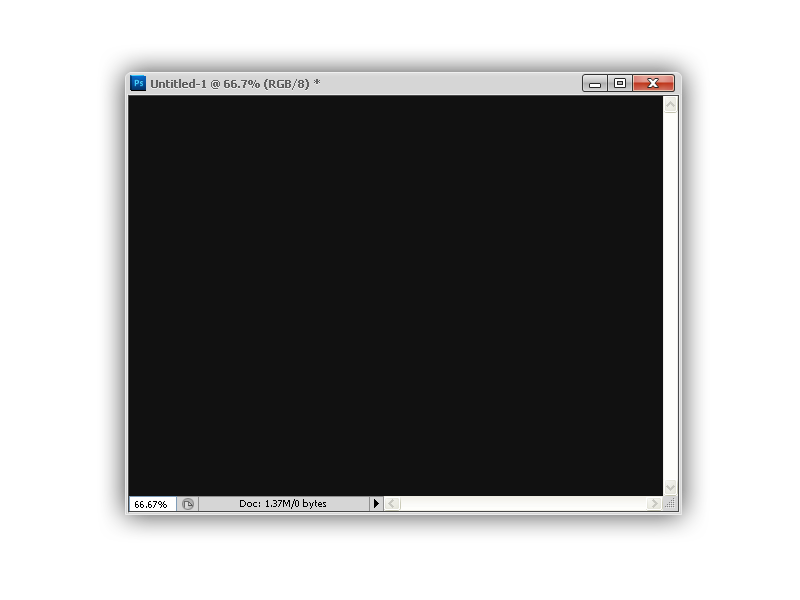
Langkah 2
Sekarang buat teks di new layer. Gandakan layer (CTRL+J) dan menyembunyikannya, kita akan membutuhkannya nanti.
Langkah 3
Di layer tek yang terlihat, kita ke Layer Style, caranya Layer>Layer Style>Gradient Overlay.Blen Mode normal, Opacity 60%. Dan warna saya menggunakan warna Merah, Kuning, Hijau dan Biru
Langkah 4
Mari kita tambahkan Blur, caranya Filter>Blur>Gaussiam Blur. Isi Radius 4px.
Langkah 5
Klik Layer yang tadi di disembunyikan. Klik Filter>Blur>Gaussiam Blur. Isi Radius 1px.
Langkah 6
Klik Layer>Layer Style>Blending Options.Pada Advanced Blending ubah Fill Opacity 0%.
Langkah 7
Lalu klik Outer Glow. Ubah Blend Mode menjadi Color Dodge.Opacity 75%. Atur warna menjadiPutih .
Langkah 8
Klik Color Overlay. Blend Mode : Color dodge. Warna Putih. Opacity 50%.
SELESAI.. dan Hasil teks efek glowing seperti di bawah ini..
PHOTOSHOP AXE WARRIOR
Bahan-Bahan:
Masukan gambar River
Layer – New Adjusment Layer – Hue Saturation, atur parameternya Hue 0, Saturation -36 dan Lightness -30.
Buka gambar Premade, lalu tambahkan Add mask dan sembunyikan bagian bawah dengan menggunakan Brush.
Layer – New Adjusment Layer – Hue Saturation, atur parameternya Hue 0, Saturation -20 dan Lightness 0.
Buka gambar Alarcon Castle, tambahkan Add mask dan sembunyikan bagian yang tidak kita gunakan dengan Brush.
Layer – New Adjusment Layer – Hue Saturation, pada Lightness isi – 17. ubah blend mode keSoft Light,
Layer – New Adjusment Layer – Hue Saturation, dengan parameter Hue +5, Saturation -50 dan Lightness -49, blend mode Normal.
Kemudian Satukan layer-layer tersebuh dengan cara marge layer.Lalu ke menu Filter – Blur – Gaussian Blur. isi Radiusnya 4,5.
Buka gambar Wood Texture. Atur posisinya dengan cara Edit – Transform – Skew.
Layer – New Adjusment Layer – Hue Saturation, dengan parameter Hue 0, Saturation -51 dan Lightness 0.
Buka gambar Barbarian Warrior, hilangkan Backgroundnya
Blending Options – Inner Shadow dengan warna fff6d2.
Buat layer baru dan letakan dibawah layer Barbarian Wariior, gunakan
Brush dengan warna hitam, atur
Opacity dan Flow rendah untuk membuat
bayangan.
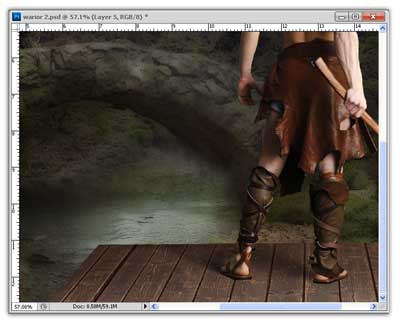
Gabung semua layer dengan cara marge layer.
Filter – Render – Ligting Effects
Langkah terakhir adalah Filter – Render – Lens Flare. dan letakan posisinya di bagian kapak. hasil akhirnya akan tampak seperti gambar dibawah ini.
Belajar Photoshop Membuat Tatto
Tutorial ini menunjukkan cara untukmenerapkan tato pada tubuh. Menggunakan blending mode, overlay warna, dan opacity. Ini adalah trik cepat dan efektif untuk menerapkan tatto pada foto.
CARA MEMBUAT BINGKAI FOTO
ini adalah cara-cara membuat bingkai foto dengan dengan mudah
Singkatnya :
- Buka Adobe photoshop
- Buka foto : Klik file > Open >pilih Foto. Saya ambil contoh gambar seperti di bawah ini.

- Copy foto dengan cara tekan Ctrl + J pada keyboaard kita. Fungsinya untuk membuat foto menjadi dua layer (duplikasi layer).
- Aktifkan Layer : Klik Window > Layers atau tekan F7 akan muncul sebuah kotak pallete Layer seperti terlihat pada gambar dibawah nomer 5.
- Klik Add a Layer Style (letaknya di bagian bawah berupa icon huruf f lalu pilih Stroke.
.png)